Оригинальные Подарки на Свадьбу Своими Руками Фото
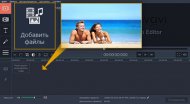
Шаг 2: Выберите фото, клипы и музыку для слайд-шоу
Видеоредактор Movavi позволяет комбинировать фото и видео практически во всех известных форматах с музыкой и титрами, поэтому вы можете использовать почти любые мультимедиа-материалы. Чтобы загрузить файлы в программу, запустите ее, затем нажмите кнопку Добавить файлы и выберите изображения, видеозаписи или аудио, которые вы хотите использовать в презентации. Добавленные фото и видео появятся на Видеотреке, музыкальные файлы будут размещены на отдельном Аудиотреке. Также вы можете вручную перетащить нужные файлы из папки в рабочую область.
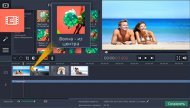 Если же ваша медиатека небогата, на помощь придет VideoBlocks – один из крупнейших банков лицензионного видео контента, в котором вы найдете множество видеосюжетов для вашего фильма. Чтобы узнать подробнее о сервисе, нажмите кнопку Добавить видео из коллекции.
Если же ваша медиатека небогата, на помощь придет VideoBlocks – один из крупнейших банков лицензионного видео контента, в котором вы найдете множество видеосюжетов для вашего фильма. Чтобы узнать подробнее о сервисе, нажмите кнопку Добавить видео из коллекции.
Шаг 3: Соедините слайды переходами
Чтобы ваше слайд-шоу выглядело более эффектно, соедините кадры анимированными переходами или «склейками». Откройте вкладку Переходы, чтобы зайти в библиотеку переходов. Выберите подходящие варианты и перетащите их в промежуток между двумя файлами на Видеотреке.
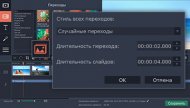 Вы также можете быстро добавить случайные или одинаковые переходы ко всем слайдам одновременно, нажав специальную кнопку на панели инструментов над рабочей областью. В появившемся окне вы сможете выбрать стиль и длительность переходов, а также длительность слайдов.
Вы также можете быстро добавить случайные или одинаковые переходы ко всем слайдам одновременно, нажав специальную кнопку на панели инструментов над рабочей областью. В появившемся окне вы сможете выбрать стиль и длительность переходов, а также длительность слайдов.
Шаг 4: Отредактируйте Аудиодорожку
Если вы хотите обрезать добавленное аудио, выберите его на Аудиотреке и установите красный маркер в нужное место. После этого нажмите кнопку, изображающую ножницы, или кликните правой кнопкой мыши по аудиофайлу и выберите пункт Разрезать клип. Теперь ваш аудиофайл разделен на части и вы можете выбрать и удалить ненужный фрагмент.
Шаг 5: Добавьте титры
Перейдите на вкладку Титры и выберите стиль надписи: кликните по иконке, и демо-видео выбранных титров будет проиграно в окне предпросмотра. Определившись со стилем надписи, перетащите её в рабочую область – новый Трек титров появится автоматически. Вы можете перемещать титры вдоль Видеотрека, на который они будут наложены. Если вы хотите вставить титры в начало/конец видеоклипа или между слайдами, расположите их в нужных местах на Видеотреке.
Чтобы добавить текст надписи, кликните дважды на нужный титр в рабочей области. Выбранный титр появится в окне предпросмотра справа, где вы можете ввести нужный текст, а также настроить параметры шрифта и цвета. Чтобы сохранить изменения, нажмите Применить в правом верхнем углу окна.

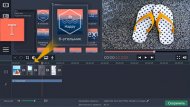
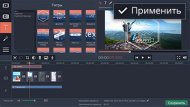

Похожие страницы:

 Меня зовут Каролина Бриз. Я студентка колледжа Сапир , в Израиле. Больше года назад, мой папа потерял работу. Возможно…
Меня зовут Каролина Бриз. Я студентка колледжа Сапир , в Израиле. Больше года назад, мой папа потерял работу. Возможно… Хариусы - декоративное резное панно. Предназначено для подарка рыболову-любителю. Заказчик попросил сделать одну рыбку в…
Хариусы - декоративное резное панно. Предназначено для подарка рыболову-любителю. Заказчик попросил сделать одну рыбку в… Один из самых главных пунктов при подготовке к Новому году является подбор подарков: извечный вопрос о том, что подарить…
Один из самых главных пунктов при подготовке к Новому году является подбор подарков: извечный вопрос о том, что подарить… Актуальные советы по выбору новогоднего подарка для мамы: подсказки для тех, кто ищет недорогой, но полезный сюрприз, примеры…
Актуальные советы по выбору новогоднего подарка для мамы: подсказки для тех, кто ищет недорогой, но полезный сюрприз, примеры… Что подарить подруге на день рождения, чтобы вызвать у нее восторг, а подарок оказался полезным и функциональным? А если…
Что подарить подруге на день рождения, чтобы вызвать у нее восторг, а подарок оказался полезным и функциональным? А если…